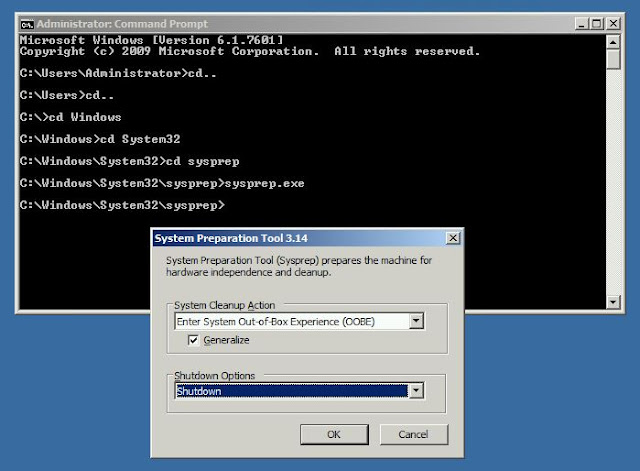Templates can save you lot of time, instead of building a server from scratch. Following are the steps to create a VHD/ VHDX template that can be used on Hyper-V servers.
1.Create a virtual machine (say Windows Server 2008 R2 with 80 GB hard drive)
2.Make sure you create fixed disk
3.Install OS
4.Install Windows updates
5.Install Hyper-V integration services
6.Install any applications as per your requirement
Once you are done with all the above steps, now its time to sysprep your machine. This is shown below :
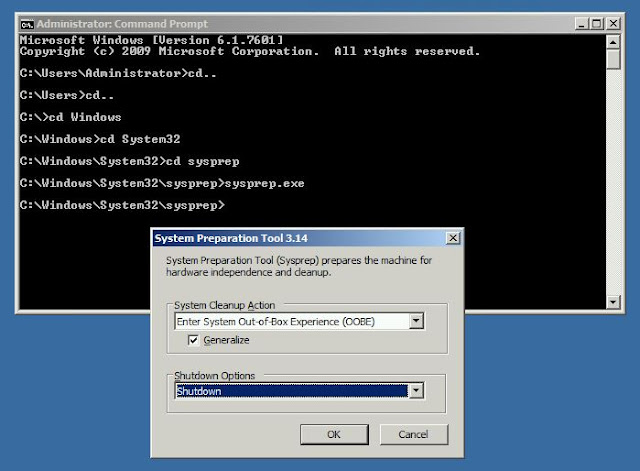 |
| sysprep |
Make sure you check Generalize and shutdown options. Once the system completes sysprep operation, it will automatically shutdown. You can now take a copy of this VHD disk, rename it as you wish and save it to a location where you keep your templates. Also, make sure to make this file as read-only, so that you can avoid booting it up accidentally.
Note : You can create VHD templates for OS earlier than Windows Server 2012 and VHDX templates for Windows Server 2012 and later.