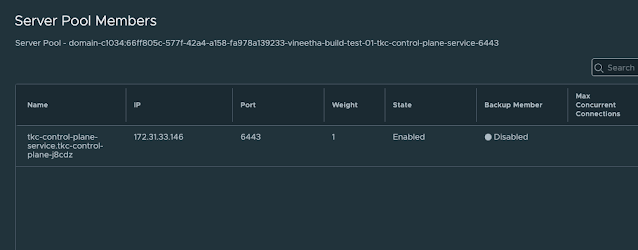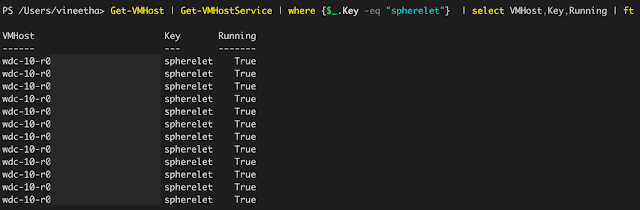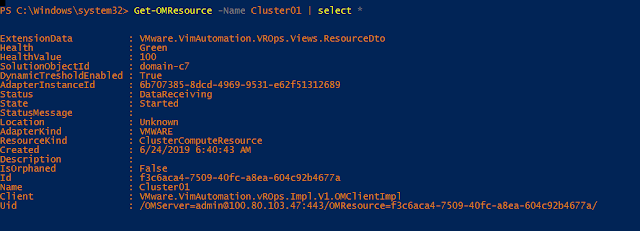In this article, we will take a look at fixing vSphere pods with ProviderFailed status. Following is an example:
svc-opa-gatekeeper-domain-c61 gatekeeper-controller-manager-5ccbc7fd79-5gn2n 0/1 ProviderFailed 0 2d14h
svc-opa-gatekeeper-domain-c61 gatekeeper-controller-manager-5ccbc7fd79-5jtvj 0/1 ProviderFailed 0 2d13h
svc-opa-gatekeeper-domain-c61 gatekeeper-controller-manager-5ccbc7fd79-5whtt 0/1 ProviderFailed 0 2d14h
svc-opa-gatekeeper-domain-c61 gatekeeper-controller-manager-5ccbc7fd79-6p2zv 0/1 ProviderFailed 0 2d13h
svc-opa-gatekeeper-domain-c61 gatekeeper-controller-manager-5ccbc7fd79-7r92p 0/1 ProviderFailed 0 2d14h
When describing the pod, you can see the message "Unable to find backing for logical switch".
❯
❯ kd po gatekeeper-controller-manager-5ccbc7fd79-5gn2n -n svc-opa-gatekeeper-domain-c61
Name: gatekeeper-controller-manager-5ccbc7fd79-5gn2n
Namespace: svc-opa-gatekeeper-domain-c61
Priority: 2000000000
Priority Class Name: system-cluster-critical
Node: esx-1.sddc-35-82-xxxxx.xxxxxxx.com/
Labels: control-plane=controller-manager
gatekeeper.sh/operation=webhook
gatekeeper.sh/system=yes
pod-template-hash=5ccbc7fd79
Annotations: attachment_id: 668b681b-fef6-43e5-8009-5ac8deb6da11
kubernetes.io/psp: wcp-default-psp
mac: 04:50:56:00:08:1e
vlan: None
vmware-system-ephemeral-disk-uuid: 6000C297-d1ba-ce8c-97ba-683a3c8f5321
vmware-system-image-references: {"manager":"gatekeeper-111fd0f684141bdad12c811b4f954ae3d60a6c27-v52049"}
vmware-system-vm-moid: vm-89777:750f38c6-3b0e-41b7-a94f-4d4aef08e19b
vmware-system-vm-uuid: 500c9c37-7055-1708-92d4-8ffdf932c8f9
Status: Failed
Reason: ProviderFailed
Message: Unable to find backing for logical switch 03f0dcd4-a5d9-431e-ae9e-d796ddca0131: timed out waiting for the condition Unable to find backing for logical switch: 03f0dcd4-a5d9-431e-ae9e-d796ddca0131
IP:
IPs: <none>
A workaround for this is to restart the spherelet service on the ESXi host where you see this issue. If there are multiple ESXi nodes having same issue, you could consider restarting the spherelet service on all ESXi worker nodes. In a production setup you may want to consider placing the ESXi in maintenance mode before restarting the spherelet service. In my case, we usually restart the spherelet service directly without placing the ESXi in MM. Following is the PowerCLI way to check/ restart spherelet service on ESXi worker nodes:
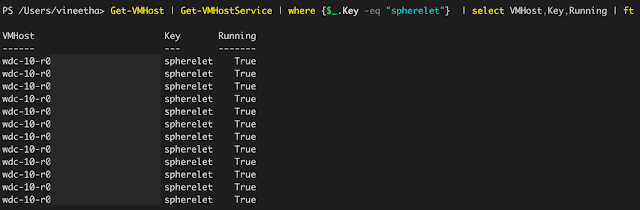
> Connect-VIServer wdc-10-vc21
> Get-VMHost | Get-VMHostService | where {$_.Key -eq "spherelet"} | select VMHost,Key,Running | ft
VMHost Key Running
------ --- -------
wdc-10-r0xxxxxxxxxxxxxxxxxxxx spherelet True
wdc-10-r0xxxxxxxxxxxxxxxxxxxx spherelet True
wdc-10-r0xxxxxxxxxxxxxxxxxxxx spherelet True
wdc-10-r0xxxxxxxxxxxxxxxxxxxx spherelet True
wdc-10-r0xxxxxxxxxxxxxxxxxxxx spherelet True
wdc-10-r0xxxxxxxxxxxxxxxxxxxx spherelet True
wdc-10-r0xxxxxxxxxxxxxxxxxxxx spherelet True
wdc-10-r0xxxxxxxxxxxxxxxxxxxx spherelet True
wdc-10-r0xxxxxxxxxxxxxxxxxxxx spherelet True
wdc-10-r0xxxxxxxxxxxxxxxxxxxx spherelet True
wdc-10-r0xxxxxxxxxxxxxxxxxxxx spherelet True
wdc-10-r0xxxxxxxxxxxxxxxxxxxx spherelet True
> $sphereletservice = Get-VMHost wdc-10-r0xxxxxxxxxxxxxxxxxxxx | Get-VMHostService | where {$_.Key -eq "spherelet"}
> Stop-VMHostService -HostService $sphereletservice
Perform operation?
Perform operation Stop host service. on spherelet?
[Y] Yes [A] Yes to All [N] No [L] No to All [S] Suspend [?] Help (default is "Y"): Y
Key Label Policy Running Required
--- ----- ------ ------- --------
spherelet spherelet on False False
> Get-VMHost wdc-10-r0xxxxxxxxxxxxxxxxxxxx | Get-VMHostService | where {$_.Key -eq "spherelet"}
Key Label Policy Running Required
--- ----- ------ ------- --------
spherelet spherelet on False False
> Start-VMHostService -HostService $sphereletservice
Key Label Policy Running Required
--- ----- ------ ------- --------
spherelet spherelet on True False
To restart spherelet service on all ESXi worker nodes of a cluster:
> Get-Cluster
Name HAEnabled HAFailover DrsEnabled DrsAutomationLevel
Level
---- --------- ---------- ---------- ------------------
wdc-10-vcxxc01 True 1 True FullyAutomated
> Get-Cluster -Name wdc-10-vcxxc01 | Get-VMHost | foreach { Restart-VMHostService -HostService ($_ | Get-VMHostService | where {$_.Key -eq "spherelet"}) }
After restarting the spherelet service, new pods will come up fine and be in Running status. But you may need to clean up all those pods with ProviderFailed status using kubectl.
kubectl get pods -A | grep ProviderFailed | awk '{print $2 " --namespace=" $1}' | xargs kubectl delete podHope it was useful. Cheers!