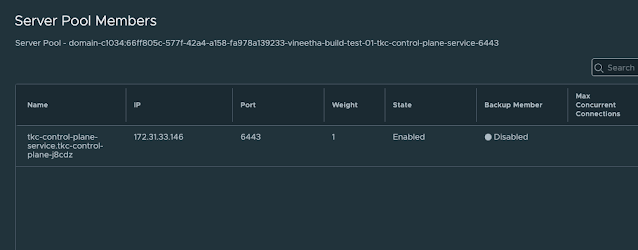You can use the following PowerCLI commandlets to get the uptime and boot time of ESXi hosts and VMs.
- Get ESXi boot time.
> Get-Cluster | Get-VMHost | Select Name, @{Name="Boot time";Expression={$_.ExtensionData.Runtime.BootTime}}
Name Boot time
---- ---------
esxi1.wxxxxx.com 2/27/2025 10:13:45 AM
esxi2.wxxxxx.com 6/18/2025 2:39:38 PM
- Get ESXi uptime.
> Get-Cluster | Get-VMHost | Select Name, @{Name="Uptime (Days)";Expression={(Get-Date) - $_.ExtensionData.Runtime.BootTime | Select-Object -ExpandProperty Days}}
Name Uptime (Days)
---- -------------
esxi1.wxxxxx.com 116
esxi2.wxxxxx.com 5
- Get VM boot time.
> Get-Cluster | Get-VM | Select Name, @{Name="Boot time";Expression={$_.ExtensionData.Runtime.BootTime}}
Name Boot time
---- ---------
test-vineeth
rhel84-vineeth
VMware vCenter Server 2/25/2025 11:28:13 AM
vCLS-50a1b507-5a1d-5e00-8410-7599fc72e5b5 6/18/2025 2:51:59 PM- Get VM uptime.
> Get-Cluster | Get-VM | Select Name, @{Name="Uptime (Days)";Expression={(Get-Date) - $_.ExtensionData.Runtime.BootTime | Select-Object -ExpandProperty Days}}
Name Uptime (Days)
---- -------------
test-vineeth
rhel84-vineeth
VMware vCenter Server 118
vCLS-50a1b507-5a1d-5e00-8410-7599fc72e5b5 5