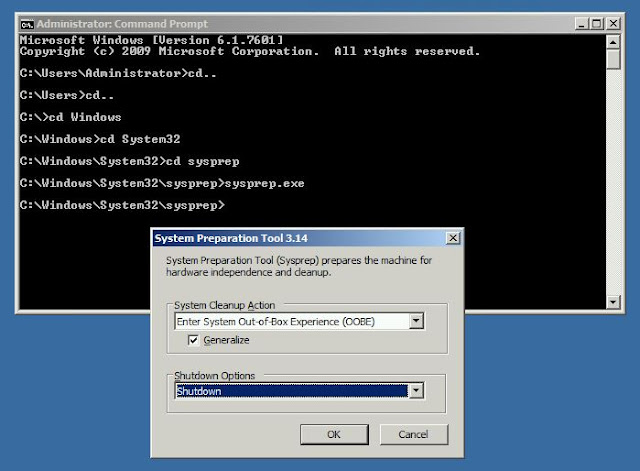-Limit min and max memory for SQL server
-Use fixed size VHDX
-Split data and log files into separate VHDX disks
-Use multiple SCSI controllers
-Right sizing and not over allocating resources
-Making use of multiple RAID disk groups (for sequential and random access)
-For tier-1 mission critical applications use RAID 10 for data, log files, and tempDB for best performance and availability
-For lower tier SQL workloads when cost is a concern, data and tempDB can be on RAID 5
-Use of SSDs or tiered storage for higher IOPS
-If using VMQ on Hyper-V environment, on the guest OS side you can enable vRSS for processing network load across multiple CPUs
-I prefer using fixed size memory for SQL VMs
-Exclude SQL DB related files from (*.mdf, *.ldf, *.ndf, *.bak, *.trn) on access antivirus scan
-Disable content indexing on SQL data/ log/ tempDB drives
-Enable lock pages in memory (group policy setting)
-DB IFI (Instant File Initialization)
-Set OS power plan to high performance
-OS performance options - visual effects - adjust for best performance
-Use fixed size VHDX
-Split data and log files into separate VHDX disks
-Use multiple SCSI controllers
-Right sizing and not over allocating resources
-Making use of multiple RAID disk groups (for sequential and random access)
-For tier-1 mission critical applications use RAID 10 for data, log files, and tempDB for best performance and availability
-For lower tier SQL workloads when cost is a concern, data and tempDB can be on RAID 5
-Use of SSDs or tiered storage for higher IOPS
-If using VMQ on Hyper-V environment, on the guest OS side you can enable vRSS for processing network load across multiple CPUs
-I prefer using fixed size memory for SQL VMs
-Exclude SQL DB related files from (*.mdf, *.ldf, *.ndf, *.bak, *.trn) on access antivirus scan
-Disable content indexing on SQL data/ log/ tempDB drives
-Enable lock pages in memory (group policy setting)
-DB IFI (Instant File Initialization)
-Set OS power plan to high performance
-OS performance options - visual effects - adjust for best performance