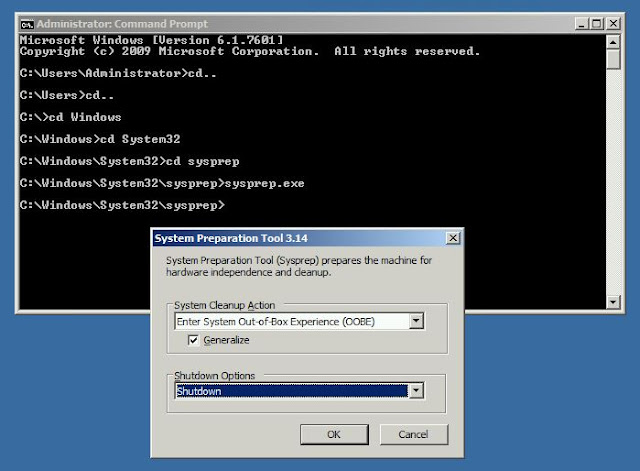IOPS stands for input/ output operations per second.
Consider a RAID array with 4 disks in RAID 5. Each disk is 4TB 15K SAS drive. We can use the below formula for calculating maximum IOPS supported by the RAID array.
Raw IOPS = Disk Speed IOPS * Number of disks
Functional IOPS = (Raw IOPS * Write % / RAID Penalty) + (RAW IOPS * Read %)
No: of disks = 4 (4TB 15K SAS)
IOPS of a single 15K SAS disk = 175 - 210
RAID penalty = 4 (for RAID 5)
Read - Write ratio = 2:1 (say we have 66 % reads and 33 % writes)
From the above details :
Raw IOPS = 175 * 4 = 700
Functional IOPS = (700 * 0.33 / 4) + (700 * 0.66) = 519.75
Therefore, the maximum IOPS supported by this RAID array = 520
The above calculation is entirely based on assumption that the read - write ration is 2:1. In real time scenarios it may vary depending on the type of workload. That means workload characterization is also important while calculating maximum IOPS value supported by your RAID array. It also depends on the type of RAID, as penalty will be different for different type of RAID. Disk type (SSD, SAS, SATA etc), disk RPM and number of disks also affects the total IOPS value.
From this we can conclude that, if your current IOPS usage is closer to the maximum IOPS supported, then you have to be very cautious as it may lead to I/O contentions due to heavy workloads causing high latency and performance degradation to your storage server.