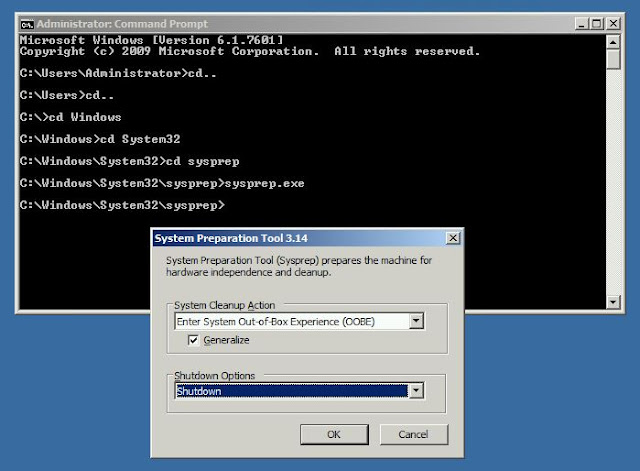Shared Nothing Live Migration is a Hyper-V 3.0 feature that help us live migrate virtual machines from one Hyper-V server to another without a shared storage and cluster membership.
Note : Failover clustering provides HA, but shared nothing live migration is a mobility solution that gives flexibility in a planned movement of VMs between Hyper-V hosts without downtime.
 |
| Hyper-V settings for Live migrations |
As a prerequisite for this, we need to standardize network connectivity on Hyper-V host machines (eg : vSwitches should have same names for VM traffic, iSCSI traffic etc). And for this shared nothing Live Migration traffic we can use a separate VLAN (say, VLAN 90) so that it won’t affect local LAN.
 |
| Separate VLAN for live migration traffic |
Also we need to configure constrained delegation on Hyper-V servers to use Kerberos authentication protocol when managing the servers remotely. This is shown below.
 |
| Use Kerberos |
 |
| Delegation to specified services |