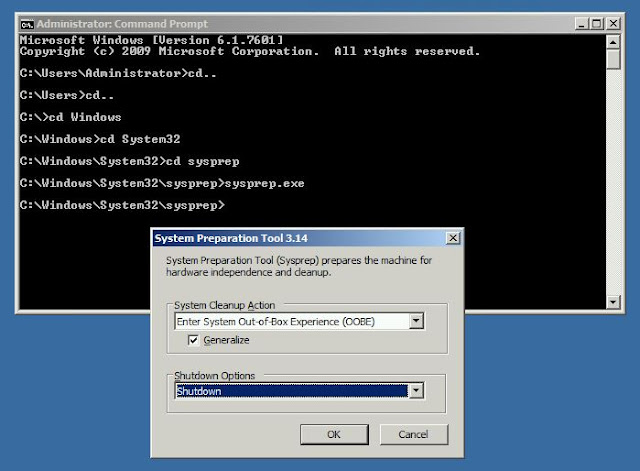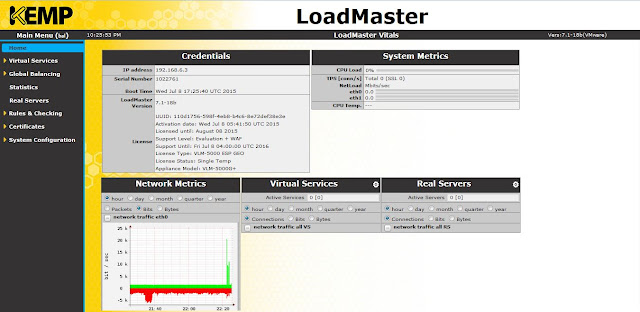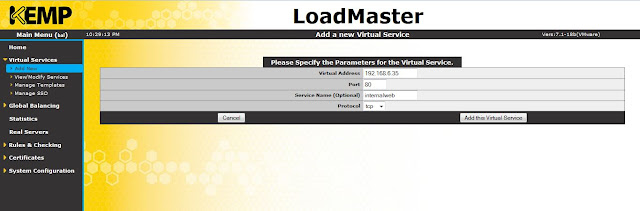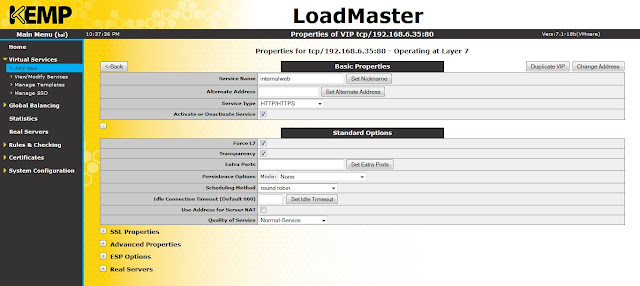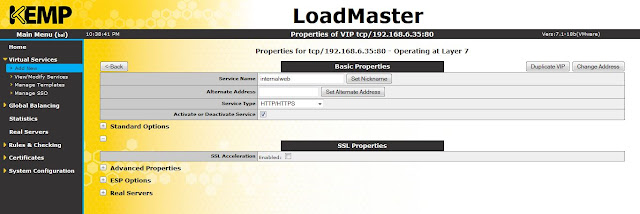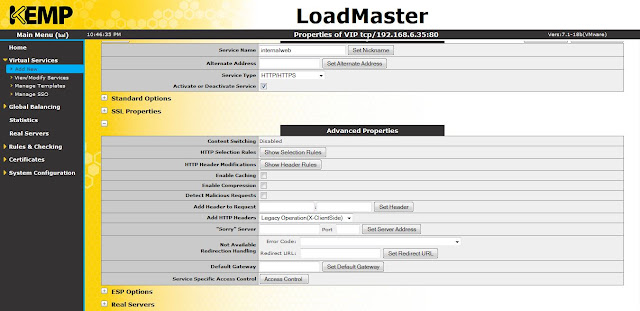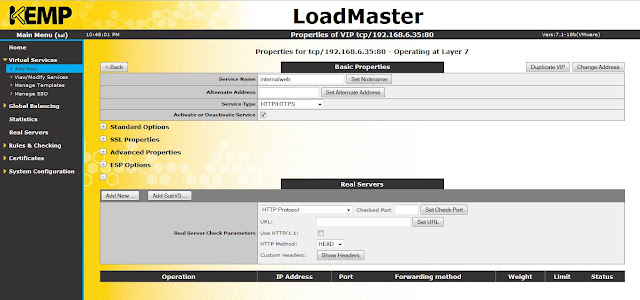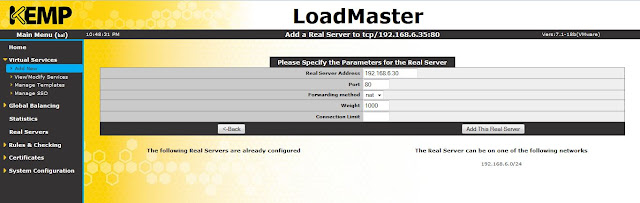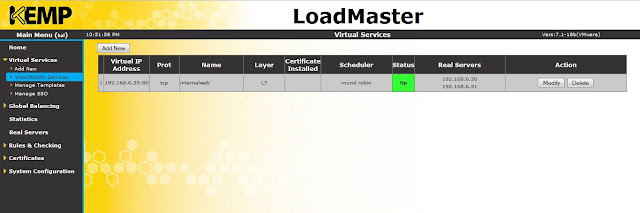This is a great way to test/ learn Nutanix using the community edition (CE) which is totally free with Nutanix software based controller VM (CVM) and Acropolis hypervisor. This article will help you install Nutanix CE on a nested ESXI 5.5 without using SSD drives.
-Download links :
-Download links :
Version 2015.06.08: http://download.nutanix.com/ce/2015.06.08-beta/ce-2015.06.08-beta.img.gz
Version 2015.07.16: http://download.nutanix.com/ce/2015.07.16/ce-2015.07.16-beta.img.gz
-Extract the downloaded *.gz file and you will get a *.img file. Rename that file to ce-flat.vmdk.
 |
| Files |
# Disk DescriptorFile
version=4
encoding="UTF-8"
CID=a63adc2a
parentCID=ffffffff
isNativeSnapshot="no"
createType="vmfs"
# Extent description
RW 14540800 VMFS "ce-flat.vmdk"
# The Disk Data Base
#DDB
ddb.adapterType = "lsilogic"
ddb.geometry.cylinders = "905"
ddb.geometry.heads = "255"
ddb.geometry.sectors = "63"
ddb.longContentID = "2e046b033cecaa929776efb0a63adc2a"
ddb.uuid = "60 00 C2 9b 69 2f c9 76-74 c4 07 9e 10 87 3b f9"
ddb.virtualHWVersion = "10"
-Copy the above content, paste it in a text file and save it as ce.vmdk.
-Create a VM on ESXI 5.5 -Copy the above content, paste it in a text file and save it as ce.vmdk.
 |
| VM properties |
-CPU (min) 4 (here I used 2 virtual sockets * 6 cores per socket)
-Network adapter E1000
-VM hardware version 8
-Guest OS selected as Linux CentOS 4/5/6 (64-bit)
-Initially the VM is created without a hard disk
-Enable CPU/ MMU virtualization
 |
| CPU/ MMU Virtualization |
 |
| Datastore |
-Add hard disk (ce.vmdk) to the VM
-Add 2 more hard disks to the VM of size 500 GB each. So now we have total 3 hard disks.
Hard disk 1 - ce.vmdk - SCSI (0:0)
Hard disk 2 - 500 GB - SCSI (0:1) (this drive will be emulated as SSD drive)
Hard disk 3 - 500 GB - SCSI (0:2)
-Download *.vmx file from the datastore and add line vhv.enable = "TRUE" to it and upload it back to the datastore. This is to enable nested hypervisor installation over ESXI 5.5.
-To emulate SSD, edit VM settings - options - advanced - general - configuration parameters - add row and add name scsi0:1.virtualSSD with value 1
-Power up the VM and Nutanix will start the installation wizard
-Download *.vmx file from the datastore and add line vhv.enable = "TRUE" to it and upload it back to the datastore. This is to enable nested hypervisor installation over ESXI 5.5.
-To emulate SSD, edit VM settings - options - advanced - general - configuration parameters - add row and add name scsi0:1.virtualSSD with value 1
-Power up the VM and Nutanix will start the installation wizard
-Login as root and password : nutanix/4u
-vi /home/install/phx_iso/phoenix/sysUtil.py
-Click insert and then edit SSD_rdIOPS_thresh = 50 and SSD_wrIOPS_thresh = 50
-And save it (press Esc button then :wq! to save the file) and reboot
-Login in with 'install' and hit enter (no password)
-Click proceed
-The installer will now verify all prerequisites and then you can enter the following details
-Host IP, subnet mask, gateway
-CVM IP, subnet mask, gateway
-Select create single-node cluster and enter DNS IP (8.8.8.8)
-Scroll down through the license agreement and select accept and click proceed
-Set promiscuous mode in vSwitch to Accept