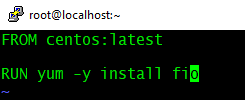Showing posts with label Docker host. Show all posts
Showing posts with label Docker host. Show all posts
Wednesday, December 25, 2019
Wednesday, October 23, 2019
Docker 101 - Part4 - Creating images using dockerfile
In this article, I will briefly explain how to create your own image using Dockerfile. For example, I will be creating an FIO image. FIO is a storage stress test tool and this image can be used for container storage IO benchmarking/ testing.
- Login to the CentOS docker host.
- Create a file named "Dockerfile".
- # vi Dockerfile
- Add the below two lines and save it.
- Once the build is complete, it returns the IMAGE ID as shown below.
- You can use the "docker tag" command to mention a repository and tag to the image.
- At this stage, as shown in the above screenshot, the FIO image is created with repository "vineethac/fio_image" and tagged as "latest".
- You can run this image as given below.
- # docker run -dit --name FIO_test01 --mount source=disk_data,target=/vol vineethac/fio_image fio --name=RandomReadTest1 --readwrite=randread --rwmixwrite=0 --bs=4k --invalidate=1 --direct=1 --filename=/vol/newfile --size=10g --time_based --runtime=300 --ioengine=libaio --numjobs=2 --iodepth=1 --norandommap --randrepeat=0 --exitall
- The above command will start a container with FIO application running inside it. FIO will use "/vol/newfile" for IO tests. "/vol" is using "disk_data" directory which is inside "/var/lib/docker/volumes". Once the test is complete, the container will exit.
Hope it was useful. Cheers!
Related posts
Docker 101 - Part3 - Persisting data using volumes
Docker 101 - Part2 - Basic operations
Docker 101 - Part1 - Installation
Docker 101 - Part3 - Persisting data using volumes
In this article, I will explain how to use Docker volumes for persisting data generated by and used by containers with --mount flag. Volumes use the Docker area and it can be found under /var/lib/docker/volumes/ directory of the Docker host.
docker run -dit --name centos_volume_test --mount source=data_volume01,target=/datavol01 centos sleep 1800
The above command will run a CentOS container and mounts a volume at /datavol01 inside the container. It uses source /var/lib/docker/volumes/data_volume01. The below screenshot shows the necessary steps to verify it.
Hope it was useful. Cheers!
Related posts
Docker 101 - Part2 - Basic operations
Docker 101 - Part1 - Installation
References
Friday, October 18, 2019
Docker 101 - Part2 - Basic operations
In this article, I will walk you through basic Docker commands and how to work with it for creating, managing, and monitoring Docker containers.
Docker version and info
#docker version
#docker info
Default directory for Docker
#cd /var/lib/docker
Pull images
#docker pull centos:latest
List images
#docker images
Create bridge network
#docker network create -d bridge --subnet 10.0.0.0/24 ps-bridge
List all bridge networks
#brctl show
Inspect a network
#docker run -dt --name centos_test --network ps-bridge centos sleep 900
SSH into a container
#docker exec -it <name> sh
List running containers
#docker ps
List all containers
#docker ps -a
List container stats
#docker stats
Stop a container
#docker stop <Container ID>
Remove a container
#docker rm <Container ID>
Remove an image
#docker rmi <REPOSITORY:TAG>
Hope it was useful. Cheers!
Related posts
References
Docker 101 - Part1 - Installation
Enter cloud native! In this article, I will briefly explain how to build a virtual Docker host. Here I am installing Docker on a CentOS 7.4 virtual machine running on ESXi 6.5 which is part of a VMware vSAN cluster.
Prerequisites:
- Deploy a basic CentOS 7.4 VM
- Assign IP address and ensure the VM has internet connectivity
- You should have root creds
Installation:
- SSH to the CentOS VM as root
- yum check-update
- yum install -y yum-utils device-mapper-persistent-data lvm2
- yum-config-manager --add-repo https://download.docker.com/linux/centos/docker-ce.repo
- yum install docker-ce
- systemctl start docker
- systemctl enable docker
- systemctl status docker
Verify version:
- docker version
Run your first container:
- docker run hello-world
Hope it was useful. Cheers! In the next part, I will explain basic Docker commands and operations.
Related posts
References
Subscribe to:
Comments (Atom)