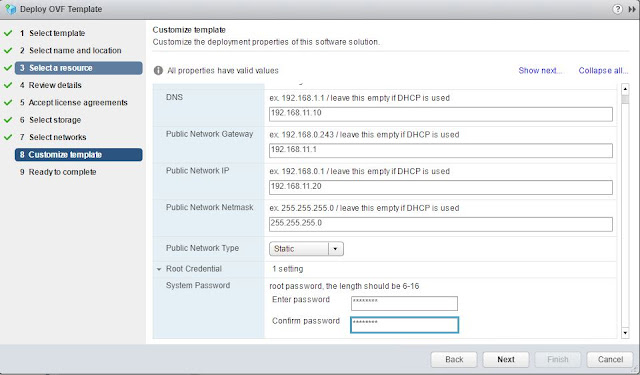Let's start with a quick comparison.
Note: The explanations below regarding SAN is based on Dell EMC Unity (hybrid array)
VMFS environment
A traditional VMFS datastore setup is given below. Say, you have two VMs. One with 3 virtual disks and the second one with 2 virtual disks. And your array has 4 storage pools with specific capabilities. Based on those capabilities the pools are classified into 4 service levels (Platinum, Gold, Silver and Bronze). In this case you need to provision 4 datastores/ LUNs from the respective pool to meet requirements of the two virtual machines.
You can clearly see that the first VM is spanned across 3 datastores and the second VM is spanned across 2 datastores. If your environment has hundreds and thousands of VMs management becomes too complicated. In this case, as the datastores are properly named the vSphere admin can easily identify the service level/ capability of a specific datastore. But if naming convention is not followed, then vSphere admin has to contact the storage admin to know about the capabilities of that specific datastore/ LUN. Again lots of communication needed, making it a complex process!
VVOL environment
At this point, you can go ahead and configure host access to this vvol datastore. Now you have to let your Vsphere environment know about the capabilities of the storage array. That is done by registering the new storage provider on your vCenter server making use of VASA (VMware vStorage API for Storage Awareness) provider. Once registered the vSphere environment will communicate with the VASA provider through the array management interface (OOB network) which forms a control path. Next step is creating a vvol datastore on the ESXI host which you provided access earlier. For each vvol datastore created on the storage array, two protocol endpoints (PEs) will be automatically generated to communicate with an ESXI host forming a data path. If you create another vvol datastore on the array and provide access to same ESXI host, two more PEs will be created. PEs act like a target. And on the ESXI side, if you look at the storage devices, you can see 2 proxy LUNs which connects to the respective PEs.
VMFS | VVOL |
|
|
Note: The explanations below regarding SAN is based on Dell EMC Unity (hybrid array)
VMFS environment
A traditional VMFS datastore setup is given below. Say, you have two VMs. One with 3 virtual disks and the second one with 2 virtual disks. And your array has 4 storage pools with specific capabilities. Based on those capabilities the pools are classified into 4 service levels (Platinum, Gold, Silver and Bronze). In this case you need to provision 4 datastores/ LUNs from the respective pool to meet requirements of the two virtual machines.
 |
| VMFS |
You can clearly see that the first VM is spanned across 3 datastores and the second VM is spanned across 2 datastores. If your environment has hundreds and thousands of VMs management becomes too complicated. In this case, as the datastores are properly named the vSphere admin can easily identify the service level/ capability of a specific datastore. But if naming convention is not followed, then vSphere admin has to contact the storage admin to know about the capabilities of that specific datastore/ LUN. Again lots of communication needed, making it a complex process!
VVOL environment
Now let’s have a look at the VVOL environment which is shown the figure below. You are having the same array, but instead of provisioning datastores/ LUNs from the respective pools, here we are creating one vvol datastore. The array has 4 storage pools, each having specific capabilities like drive type, RAID level, tiering policy, FAST Cache ON/ OFF etc. and are classified into 4 service levels as Platinum, Gold, Silver, and Bronze. So each pool has its own capability profile. You can provide any name, but here I just gave the same name as the service level of each pool.
Pool_01 -> Service level: Platinum -> Capability profile: Platinum
Pool_02 -> Service level: Silver -> Capability profile: Silver
Pool_03 -> Service level: Bronze -> Capability profile: Bronze
Pool_04 -> Service level: Gold -> Capability profile: Gold
Note: vvol datastores cannot be created without capability profile
Pool_03 -> Service level: Bronze -> Capability profile: Bronze
Pool_04 -> Service level: Gold -> Capability profile: Gold
Note: vvol datastores cannot be created without capability profile
Next steps are:
- Create vvol datastore in the SAN
- Provide a name for the vvol datastore
- Add capability profiles that need to be part of the vvol datastore
- In this case, all 4 capability profiles are part of the vvol datastore
- You can also limit the amount of space that will be used from each capability profile by the vvol datastore
- Once it’s done, vvol datastore is created in the SAN
 |
| VVOL |
At this point, you can go ahead and configure host access to this vvol datastore. Now you have to let your Vsphere environment know about the capabilities of the storage array. That is done by registering the new storage provider on your vCenter server making use of VASA (VMware vStorage API for Storage Awareness) provider. Once registered the vSphere environment will communicate with the VASA provider through the array management interface (OOB network) which forms a control path. Next step is creating a vvol datastore on the ESXI host which you provided access earlier. For each vvol datastore created on the storage array, two protocol endpoints (PEs) will be automatically generated to communicate with an ESXI host forming a data path. If you create another vvol datastore on the array and provide access to same ESXI host, two more PEs will be created. PEs act like a target. And on the ESXI side, if you look at the storage devices, you can see 2 proxy LUNs which connects to the respective PEs.
Now you have to create VM storage policies based on service levels. Here you have 4 service levels, so you have to create 4 storage policies. Assign storage policy per vmdk basis as per requirements.
Eg: Storage_Policy_Gold -> VMDK 02 (second VM) -> it will be placed in Pool_04 automatically
So in this case, instead of having 4 VMFS datastores we needed only 1 VVOL datastore which has all the required capabilities. This means you don't need to provision more LUNs from the SAN. Storage management becomes easy with just one VVOL. There is more granularity with SPBM at each VMDK level. With VVOLs the SAN is aware of all the VMs and its corresponding files hosted on it. This makes space reclamation very easy and straight. The moment a VM or a VMDK is deleted, that space will be immediately made free as SAN is having the complete insight of virtual machines stored in it. Data mobility between different storage pools based on its service level becomes effortless as it is handled directly by the SAN internally based on SPBM. All together VVOL simplifies storage/ LUN management.
So in this case, instead of having 4 VMFS datastores we needed only 1 VVOL datastore which has all the required capabilities. This means you don't need to provision more LUNs from the SAN. Storage management becomes easy with just one VVOL. There is more granularity with SPBM at each VMDK level. With VVOLs the SAN is aware of all the VMs and its corresponding files hosted on it. This makes space reclamation very easy and straight. The moment a VM or a VMDK is deleted, that space will be immediately made free as SAN is having the complete insight of virtual machines stored in it. Data mobility between different storage pools based on its service level becomes effortless as it is handled directly by the SAN internally based on SPBM. All together VVOL simplifies storage/ LUN management.
Hope it was useful. Cheers!
References:
References: