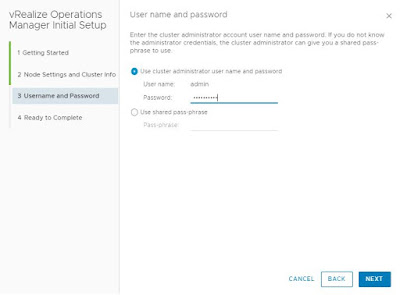Background
- vRealize Automation (vRA) has two consumption models now:
- vRA on-prem
- vRA cloud (SAAS offering)
- From vRA 8.0 onwards the same code being used in vRA cloud is taken and packaged together for on-prem use.
- vRA 8.0 is focused on greenfield environments (new vRA deployments).
- If you want to upgrade from vRA 7.x VMware recommends waiting until vRA 8.x as it will have a migration tool that helps the upgrade process.
Before starting the installation process, I strongly recommend you to go through the below documentation links.
Installation
Download the installer ISO file and mount it. If you are running it from a Windows machine, browse to win32 folder and run installer.exe file. During the installation process first LCM VM will be deployed and it is responsible for deploying IDM and vRA VMs.
Note: Make sure DNS entries for LCM, IDM, and vRA are present and resolvable.
Click install.
Click next.
Accept EULA.
Provide vCenter details.
Accept.
Select a datacenter location.
Select a compute cluster.
Select a datastore.
Provide network configuration details.
Set password.
Provide LCM config details.
Provide IDM config details.
Provide vRA config details.
Review summary.
Click submit to start the installation process.
Once the installation is successful you will get the following URLs to navigate to vRSLCM and vRA UI.
Login to LCM.
Login to vRA.
Provide creds.
There you go! vRA 8.0 is successfully deployed.
Hope it was useful. Cheers!