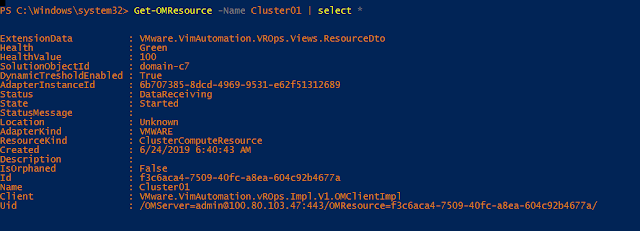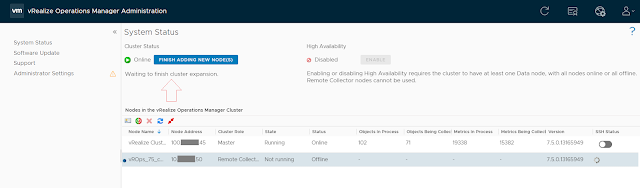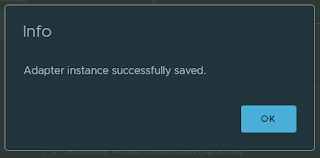vROps has a number of inbuilt views and reports templates. In this post, I will explain how to create custom views and reports.
To create a new view: Dashboards - Views - New view
Provide a name and description for the new view. Here, for example, I will create a view that shows datastore write performance stats.
Select List.
Select Datastore as subject and group it by cluster compute resource.
Drag and drop the selected metrics or properties to include in the view.
In the following screenshot, I selected a property "Is Local" and included in the view.
Added another property "Type" to the view.
Similarly, I added some metrics like Write IOPS, Latency and Throughout to the view.
I selected "Maximum" from transformation to get the peak value of the selected metrics.
In the below screenshot, you can see I selected "Maximum" and "Average" transformation for Write IOPS, Latency and Throughput metrics. You can also select the units as per your requirement. Here, I selected "us" for latency and "MBps" for throughput.
Click Save.
Similarly, I created three custom views that show:
- "Datastore read performance stats"
- "Datastore write performance stats"
- "Datastore capacity usage"
To create a new report template: Dashboards - Reports - New template
Provide a name and description for the new report template.
From the views and dashboards, find the three custom datastore views that we created earlier, drag and drop them to the right pane as shown below.
Select PDF and CSV.
Select all the layout options if you like to and click Save.
Now the custom report template is created. You can select it and click Run.
Select vSpehre Hosts and Clusters and then select vSphere World and click ok.
The report will run in the background and will be available to download under the "Generated Reports" tab. You can select it and download the PDF or CSV file.
You can even configure a schedule to generate a report and email it or save it to a location automatically based on your requirements. Hope it was useful. Cheers!