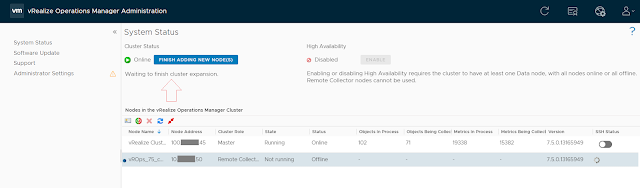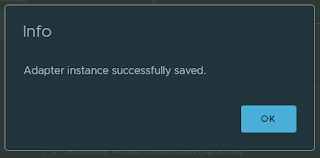In this article, I will explain how to use iDRAC Redfish API to Power On and Graceful Shutdown a server using PowerShell. This is applicable to all Dell EMC servers having iDRAC. It can be a general-purpose PowerEdge rack server, Ready Node, Appliance, etc. I've tested on iDRAC9.
Note: In a production environment please make sure to follow proper shutdown or reboot procedure (if any) before performing any system reset actions on the server.
[CmdletBinding()]
param(
[Parameter(Mandatory)]
[String]$idrac_ip,
[Parameter(Mandatory)]
[ValidateSet('On', 'GracefulShutdown')]
[String]$ResetType
)
#To fix the connection issues to iDRAC REST API
add-type @"
using System.Net;
using System.Security.Cryptography.X509Certificates;
public class TrustAllCertsPolicy : ICertificatePolicy {
public bool CheckValidationResult(
ServicePoint srvPoint, X509Certificate certificate,
WebRequest request, int certificateProblem) {
return true;
}
}
"@
[System.Net.ServicePointManager]::CertificatePolicy = New-Object TrustAllCertsPolicy
[System.Net.ServicePointManager]::SecurityProtocol = [System.Net.SecurityProtocolType]::Tls12 -bor [System.Net.SecurityProtocolType]::Tls11
#Get iDRAC creds
$Credentials = Get-Credential -Message "Enter iDRAC Creds"
$JsonBody = @{"ResetType" = $ResetType} | ConvertTo-Json
$u1 = "https://$($idrac_ip)/redfish/v1/Systems/System.Embedded.1/Actions/ComputerSystem.Reset"
Invoke-RestMethod -Uri $u1 -Credential $Credentials -Method Post -UseBasicParsing -ContentType 'application/json' -Body $JsonBody -Headers @{"Accept"="application/json"} -Verbose
Hope it was useful. Cheers!
Related posts
References