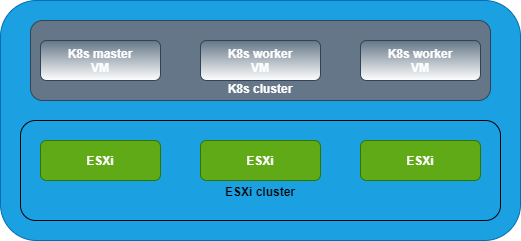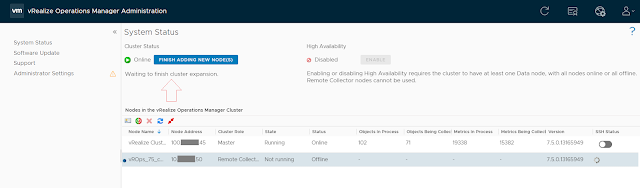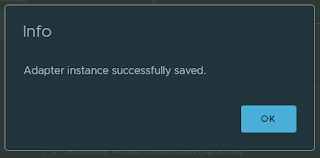In this article, I will walk you through basic kubectl commands for working with K8s clusters.
kubectl cluster-info
kubectl version --short
kubectl get namespaces
kubectl get nodes -o wide
kubectl get pods -o wide --all-namespaces
kubectl get pods --show-labels
kubectl get nodes --show-labels
Deploy a pod
Following is a sample yaml file for deploying a CentOS pod:
apiVersion: v1
kind: Pod
metadata:
name: centos-pod
labels:
zone: test
version: v1
spec:
containers:
- name: centos-pod
image: centos:latest
command: ["sleep"]
args: ["1d"]
nodeSelector:
kubernetes.io/hostname: w2
To deploy the pod:
kubectl create -f centos-pod.yml
kubectl describe pod centos-pod
SSH into the pod:
kubectl exec -it centos-pod sh
kubectl delete pod centos-pod
Hope it was useful. Cheers!