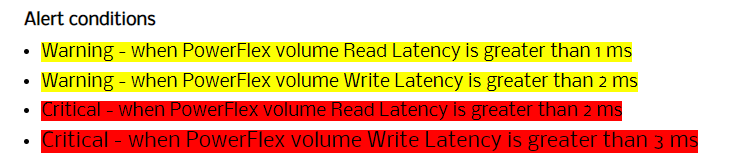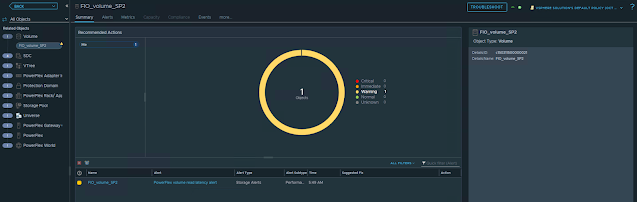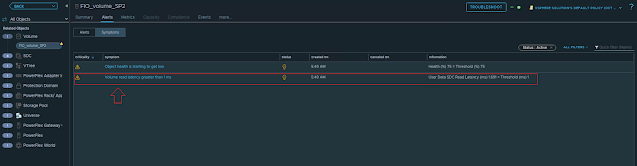In the previous posts we discussed the following:
Part1: Prerequisites
Part2: Configure NSX-T
Part3: Edge Cluster
Configure Tier-0 Gateway
- Add Segments.
- Create a segment "ls-uplink-v54"
- VLAN: 54
- Transport Zone: "edge-vlan-tz"
- Create a segment "ls-uplink-v55"
- VLAN: 55
- Transport Zone: "edge-vlan-tz"
- Add Tier-0 Gateway.
- Provide the necessary details as shown below.
- Add 4 interfaces and configure them as per the logical diagram given above.
- edge-01-uplink1 - 192.168.54.254/24 - connected via segment ls-uplink-v54
- edge-01-uplink2 - 192.168.55.254/24 - connected via segment ls-uplink-v55
- edge-02-uplink1 - 192.168.54.253/24 - connected via segment ls-uplink-v54
- edge-02-uplink2 - 192.168.55.253/24 - connected via segment ls-uplink-v55
- Verify the status is showing success for all the 4 interfaces that you added.
- Routing and multicast settings of T0 are as follows:
- You can see a static route is configured. The next hop for the default route 0.0.0.0/0 is set to 192.168.54.1.
- The next hop configuration is given below.
- BGP settings of T0 are shown below.
- BGP Neighbor config:
- Verify the status is showing success for the two BGP Neighbors that you added.
- Route re-distribution settings of T0:
- Add route re-distribution.
- Set route re-distribution.
Configure TOR Switches
---On TOR A---
conf
router bgp 65500
neighbor 192.168.54.254 remote-as 65400 #peering to T0 edge-01 interface
neighbor 192.168.54.254 no shutdown
neighbor 192.168.54.253 remote-as 65400 #peering to T0 edge-02 interface
neighbor 192.168.54.253 no shutdown
neighbor 192.168.54.3 remote-as 65500 #peering to TOR B in VLAN 54
neighbor 192.168.54.3 no shutdown
maximum-paths ebgp 4
maximum-paths ibgp 4
---On TOR B---
conf
router bgp 65500
neighbor 192.168.55.254 remote-as 65400 #peering to T0 edge-01 interface
neighbor 192.168.55.254 no shutdown
neighbor 192.168.55.253 remote-as 65400 #peering to T0 edge-02 interface
neighbor 192.168.55.253 no shutdown
neighbor 192.168.54.2 remote-as 65500 #peering to TOR A in VLAN 54
neighbor 192.168.54.2 no shutdown
maximum-paths ebgp 4
maximum-paths ibgp 4
---Advertising ESXi mgmt and VM traffic networks in BGP on both TORs---
conf
router bgp 65500
network 192.168.41.0/24
network 192.168.43.0/24
Thanks to my friend and vExpert Harikrishnan @hari5611 for helping me with the T0 configs and BGP peering on TORs. Do check out his blog https://vxplanet.com/.
Verify BGP Configurations
The next step is to verify the BGP configs on TORs using the following commands:
show running-config bgp
show ip bgp summary
show ip bgp neighbors
Follow the VMware documentation to verify the BGP connections from a Tier-0 Service Router. In the below screenshot you can see that both Edge nodes have the BGP neighbors 192.168.54.2 and 192.168.55.3 with state Estab.
In the next article, I will talk about adding a T1 Gateway, adding new segments for apps, connecting VMs to the segments, and verify connectivity to different internal and external networks. I hope this was useful. Cheers!